In this section, we will show you how to brand your app.
App icon
Replace icons located in the below folders in:
cirilla/assets/images- icon.png
- icon_android.png
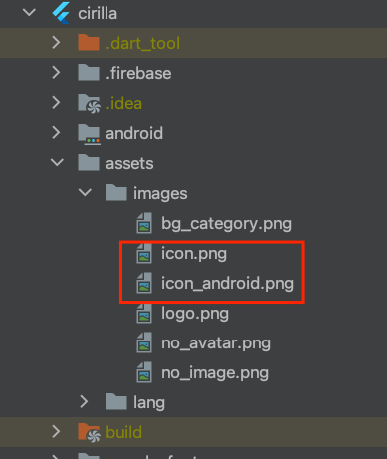
Then generate icons by this command.
flutter pub run flutter_launcher_icons:mainNote: The command will generate both icons for Android and iOS
App colors
App colors can be changed any time directly from your App Builder plugin. Each template layout you have can have different color palettes.
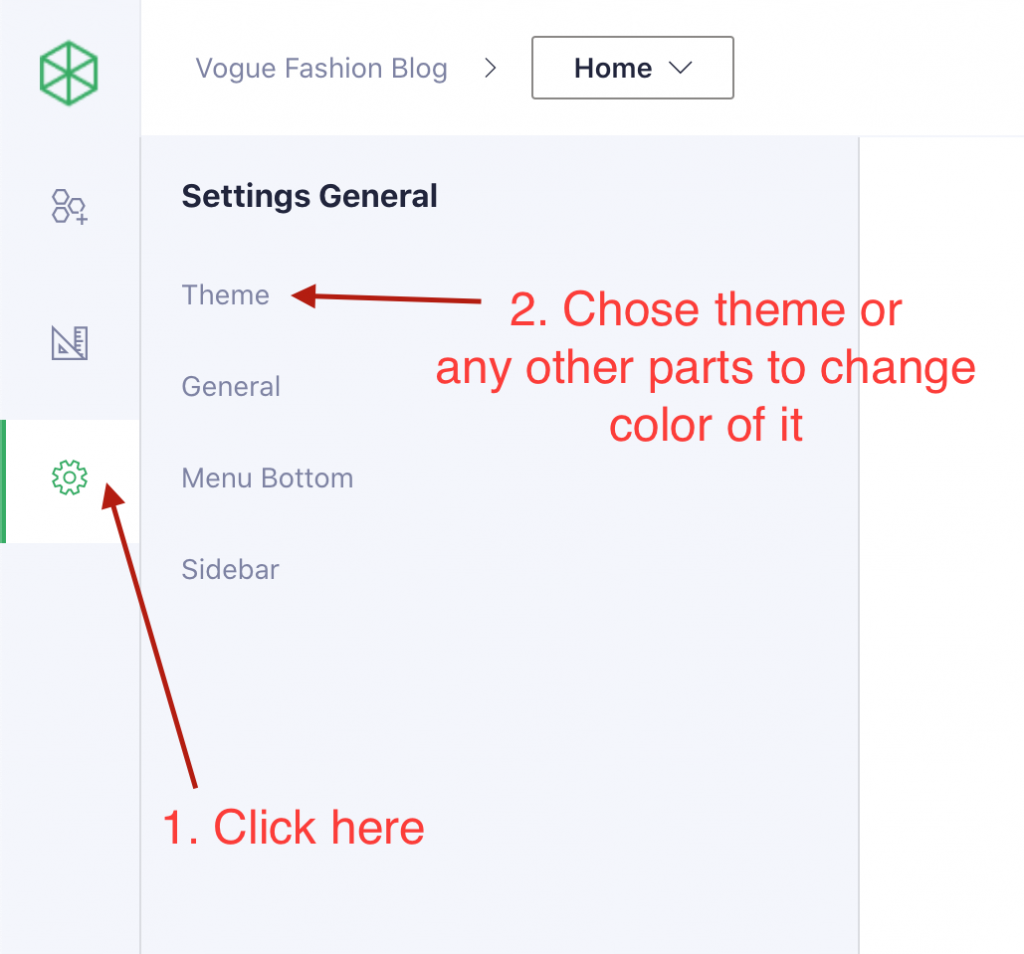
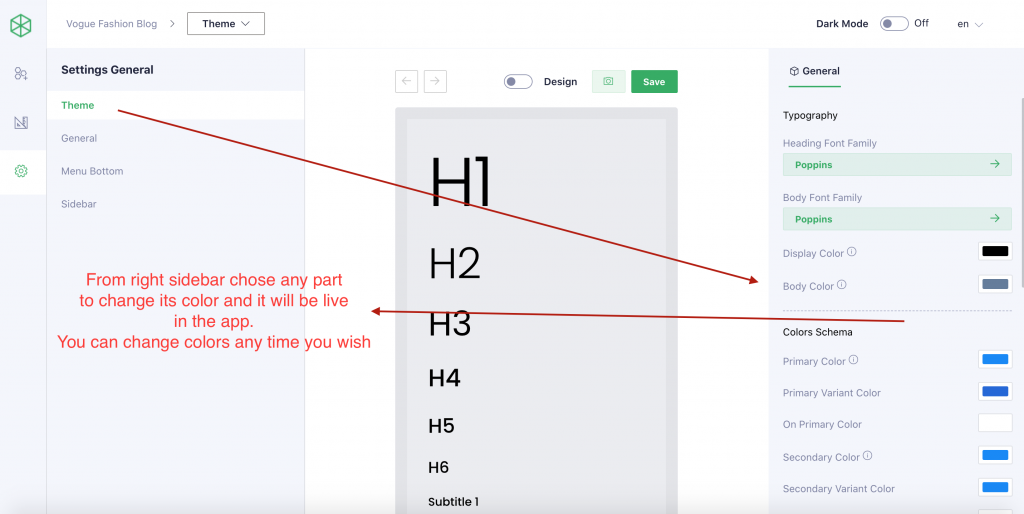
Change logo
Replace your logo with the same size and type.
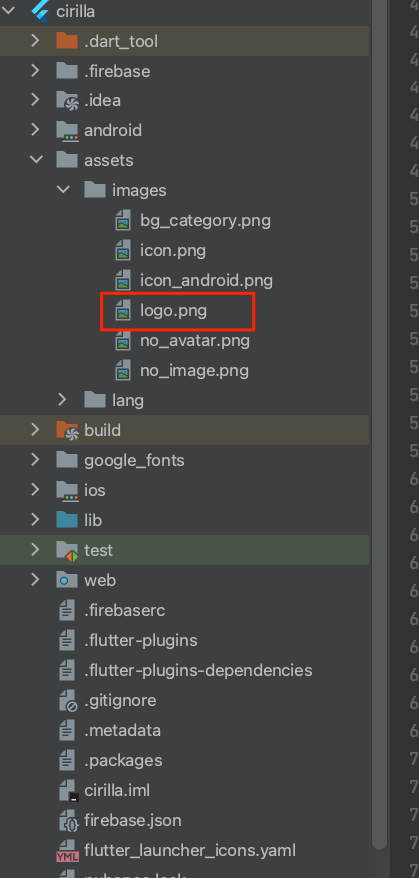
Note: The logo will use show on the splash screen
Change logo on App bar
Logo can be changed anytime directly via App Builder plugin. First click to customize your template layout in your App Builder and then follow these steps:
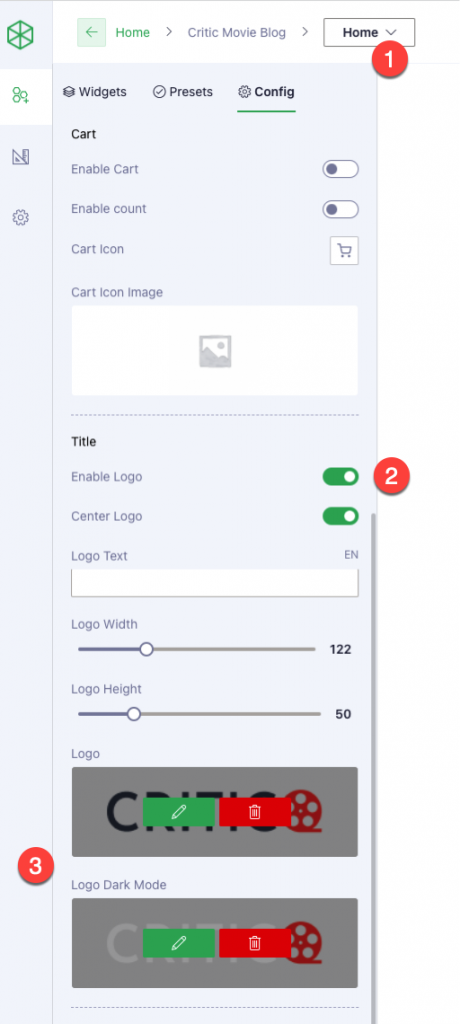
Don’t forget to clean flutter before running your app after changes made:
Run this command: flutter clean inside your Cirilla app main folder
Change app name
Open file
cirilla/android/app/src/main/res/values/strings.xml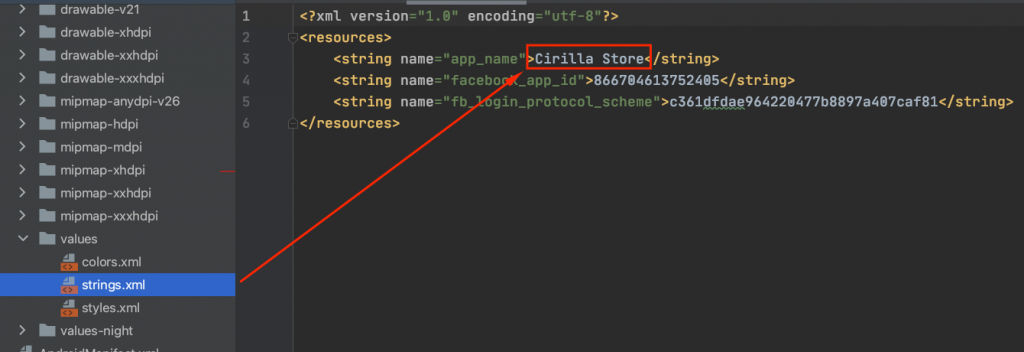
Open file
cirilla/lib/constants/strings.dart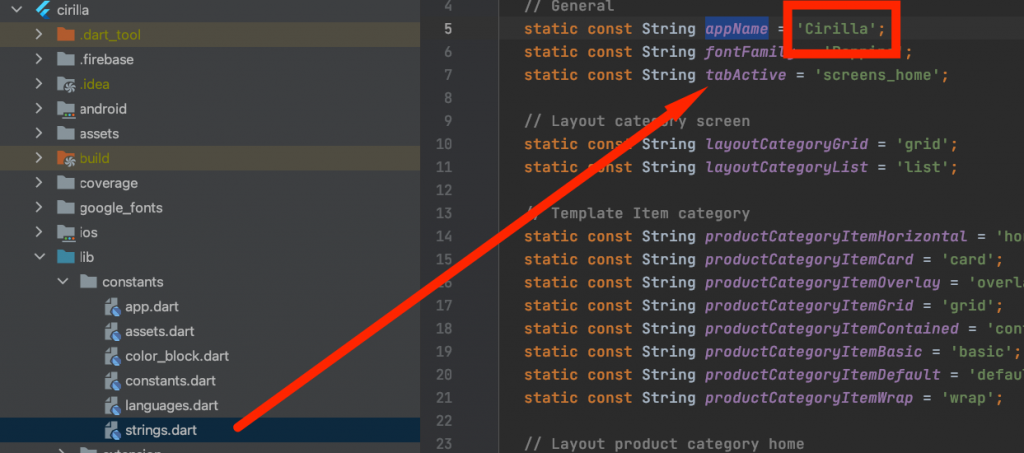
Updating the app’s version number
The default version number of the app is 1.0.0. To update it, navigate to the pubspec.yaml file and update the following line:
version: 1.0.0+1
The version number is three numbers separated by dots, such as 1.0.0 in the example above, followed by an optional build number such as 1 in the example above, separated by a +.
Both the version and the build number can be overridden in Flutter’s build by specifying --build-name and --build-number, respectively.
In Android, build-name is used as versionName while build-number used as versionCode. For more information, check out Version your app in the Android documentation.
When you rebuild the app for Android, any updates in the version number from the pubspec file will update the versionName and versionCode in the local.properties file.