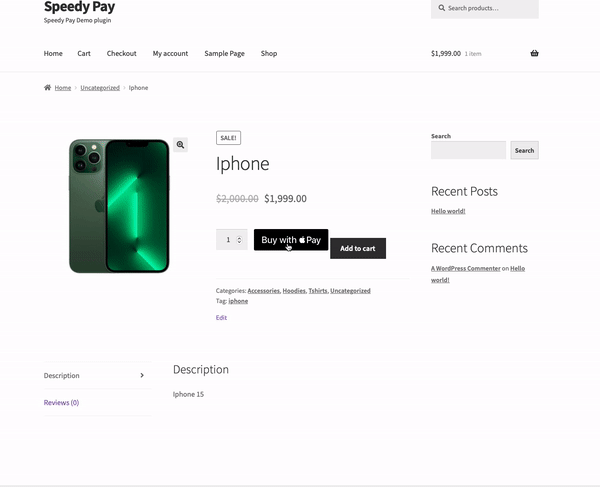Apple Pay is a service that allows you to pay online, in stores, or send money to friends and family using your iPhone, Apple Watch, iPad, or Mac.
Introduction
SpeedyPay is a plugin that allows you to make fast and secure payments with just one click on your website. SpeedyPay supports Apple Pay and Google Pay as payment options.
You can add the Apple Pay button for express checkout in product detail and cart page using SpeedyPay. The button will allow your customers to skip the normal checkout process and pay for their order with just one tap. They don’t need to enter their shipping address, billing information, or other details. Just tap on the Apple Pay button, confirm their payment with their fingerprint, PIN, or face, and they’re done.
To use Apple Pay with SpeedyPay, you need to follow these steps:
Installation SpeedyPay Plugin
- Download the source from your Codecanyon dashboard.
- Go to Plugins > Add New > Upload and select the ZIP file you just downloaded.
- Click Install Now, and then Activate.
Register your domain with SpeedyPay server
Open https://speedypay.appcheap.io/ and login/register an account
Click to button Register License
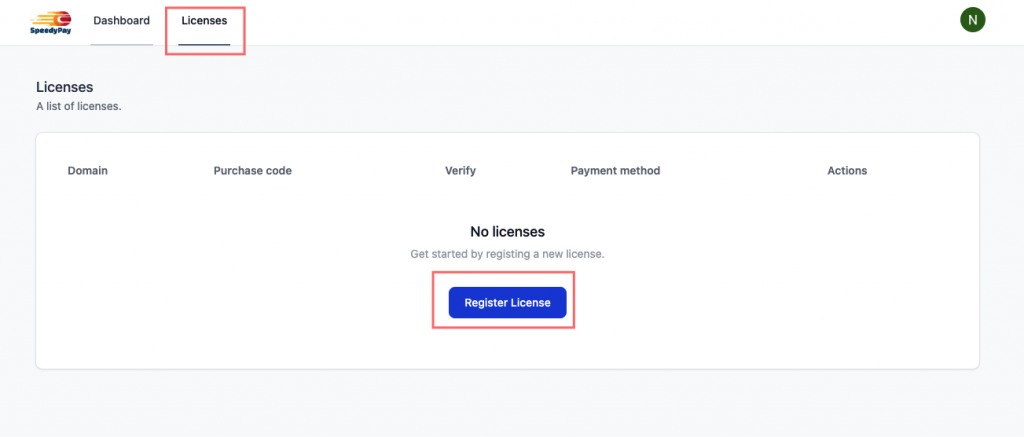
A modal showing let you put domain and the purchase
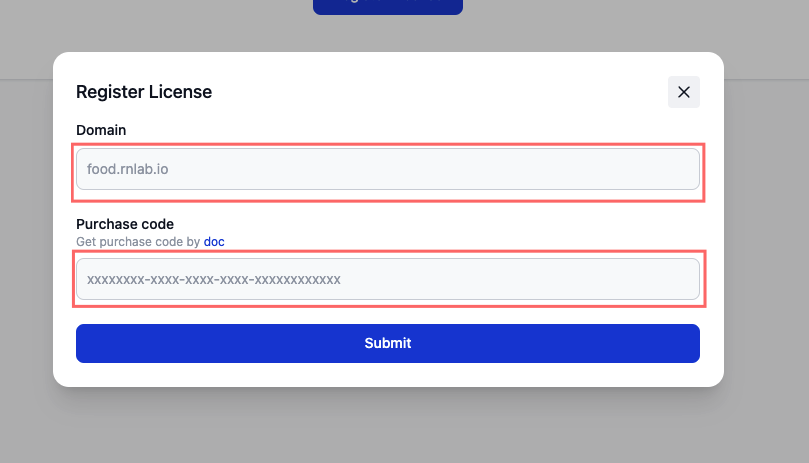
After create license record click to button “verify now” on the list
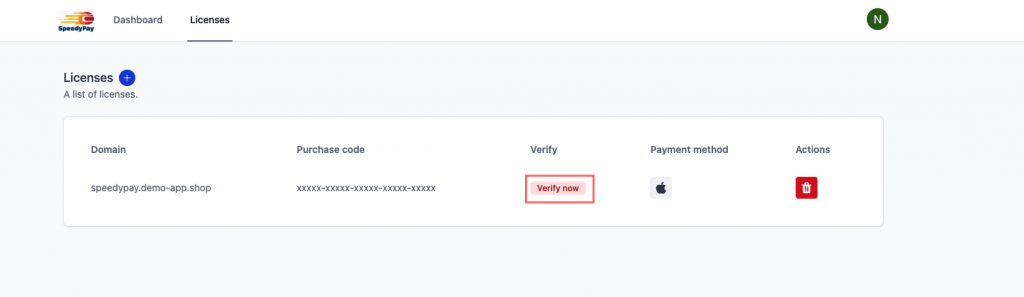
The system will navigate you to Envato to authentication the purchase code after verify success click to button “Apple”
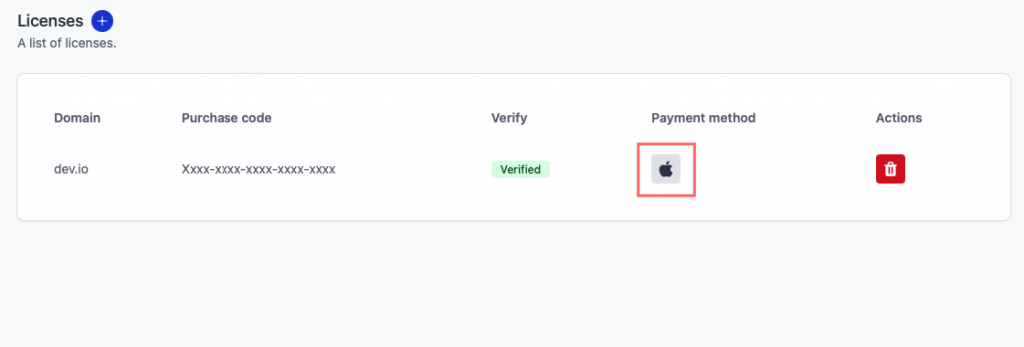
A modal open let you put base info to create private key request
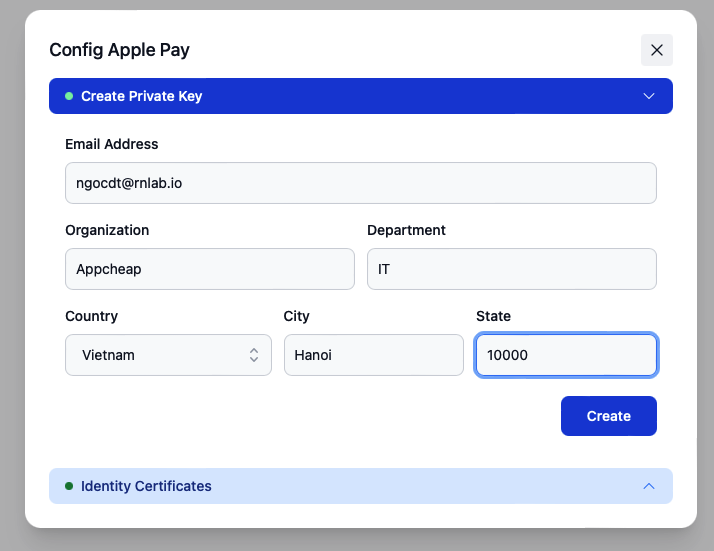
Click to button Create
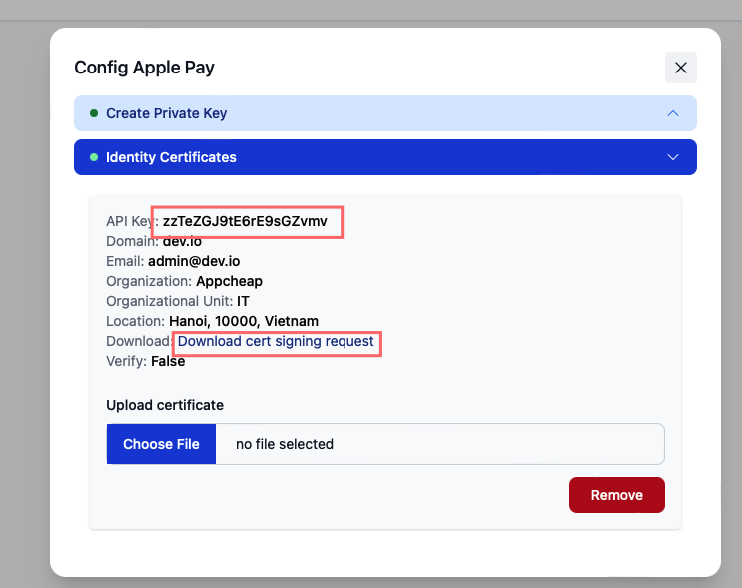
Download cert singing request to upload to “Apple Pay Merchant Identity Certificate” on https://developer.apple.com
Verify your domain with Apple Pay
Open https://developer.apple.com/account then click to Identifiers
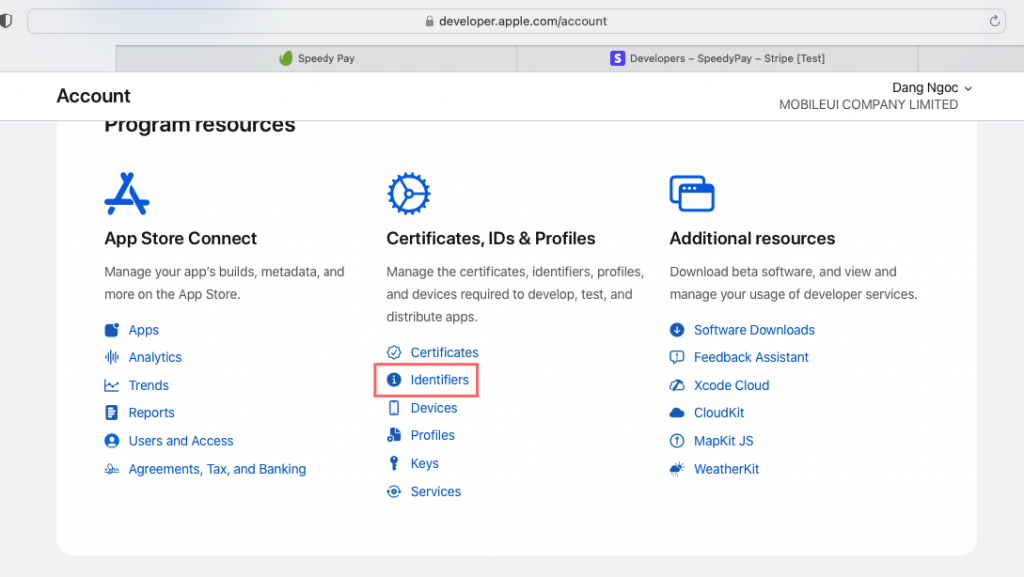
Then

Select Merchant IDs and click to continue
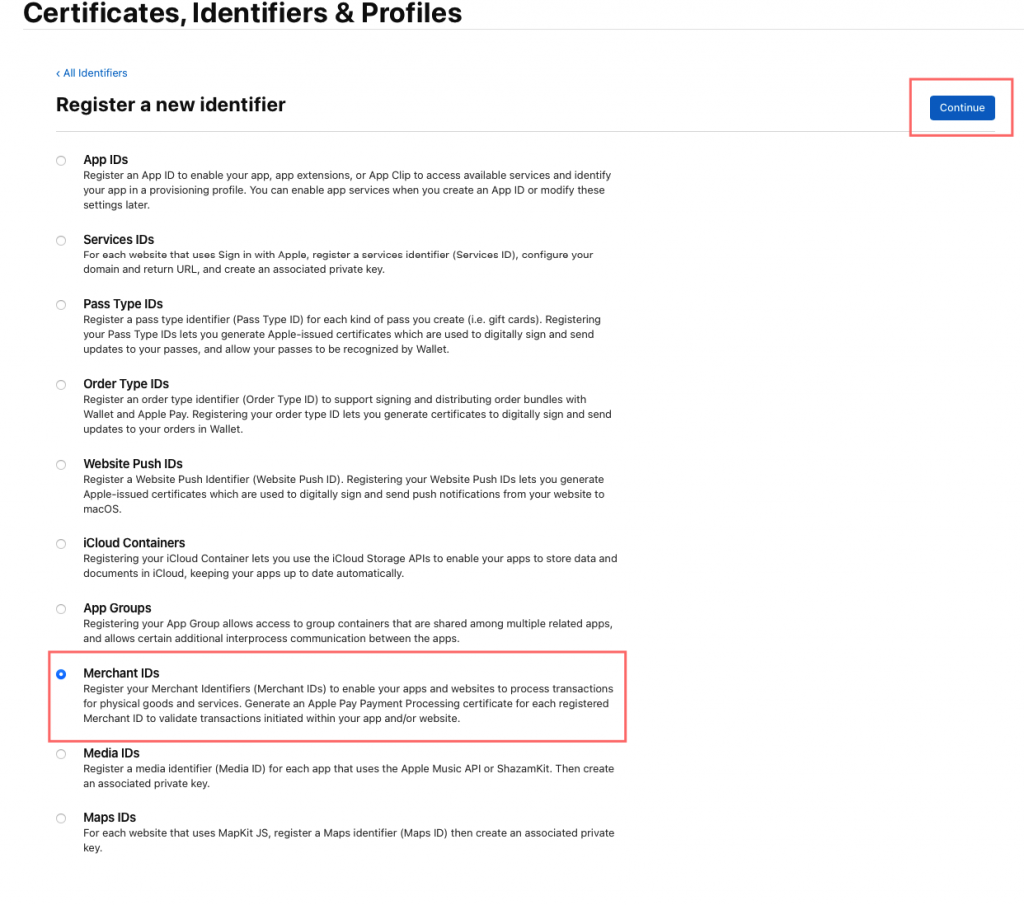
Put your into to register Merchant ID
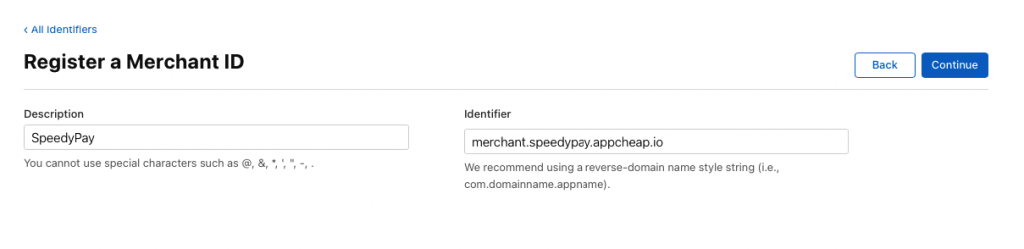
Click to button “Create certificate” and choose file *.certSigningRequest you create in last step
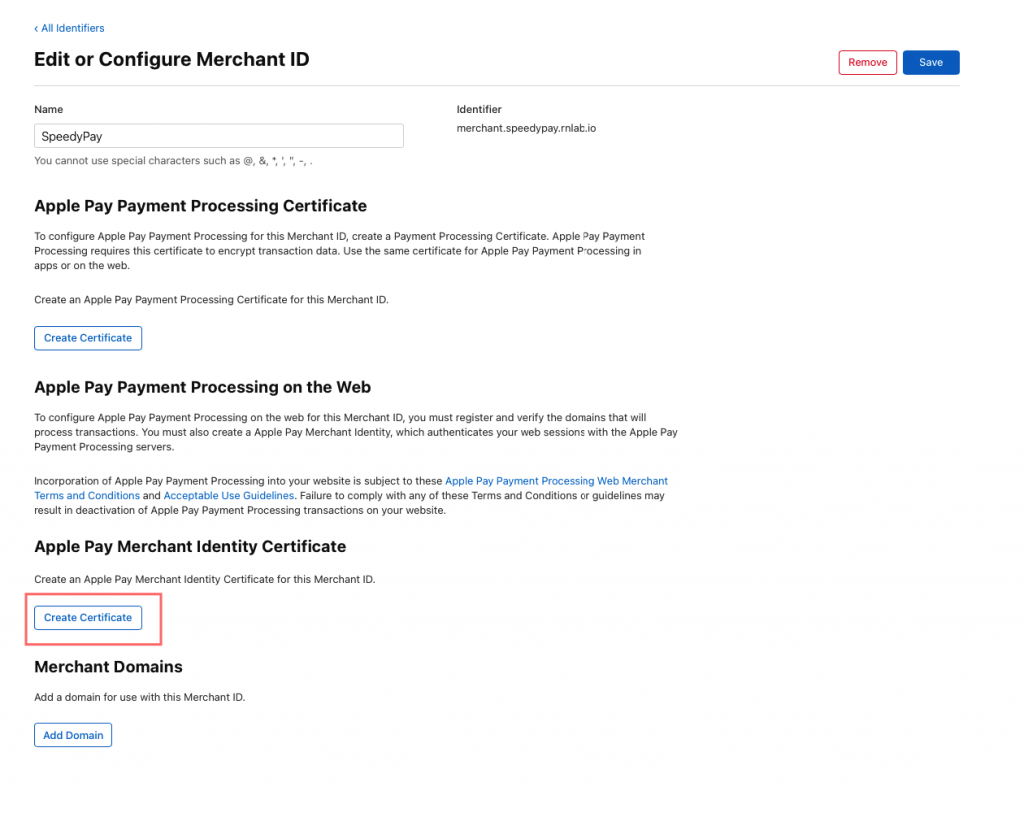
After upload signing request file you can download certificate
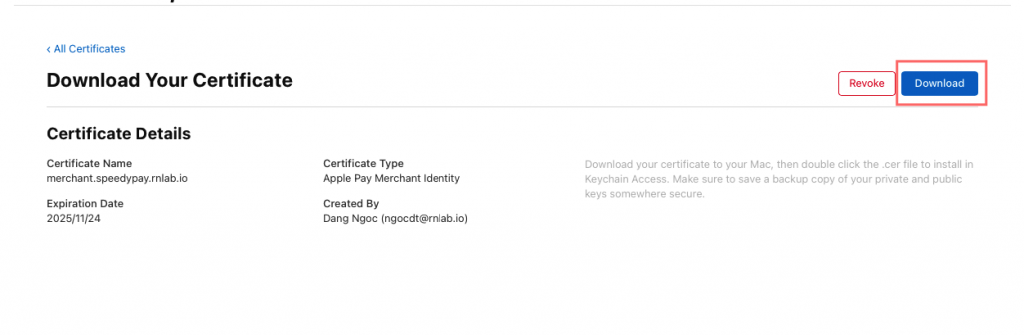
And upload back to “Config Apple Pay” in step “Register your domain with SpeedyPay server”
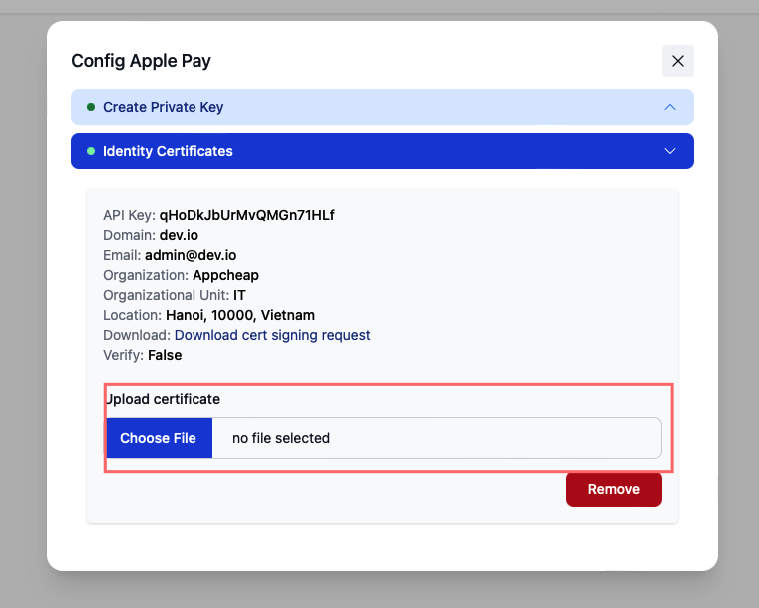
After the input upload hide and show verify = true that mean you success verify certificate
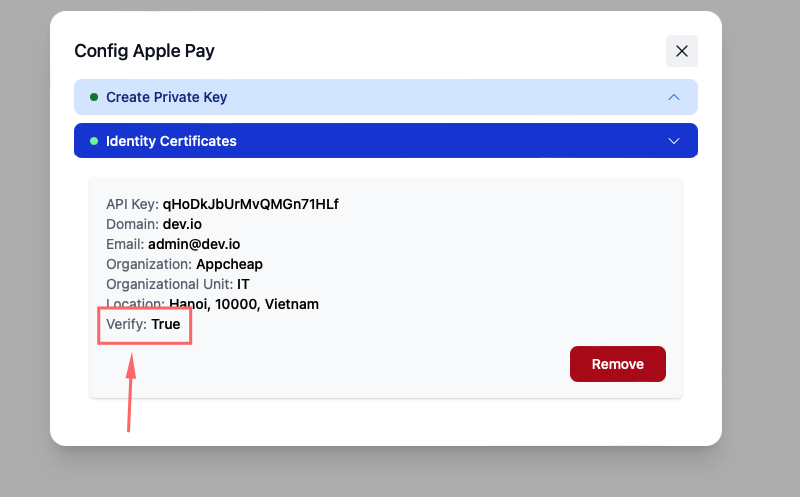
Note: Merchant ID request you verify domain use it you click to button “Add domain” put the domain and flow instruction and verify your domain.
Config SpeedyPay Gateway
Config SpeedPay payments
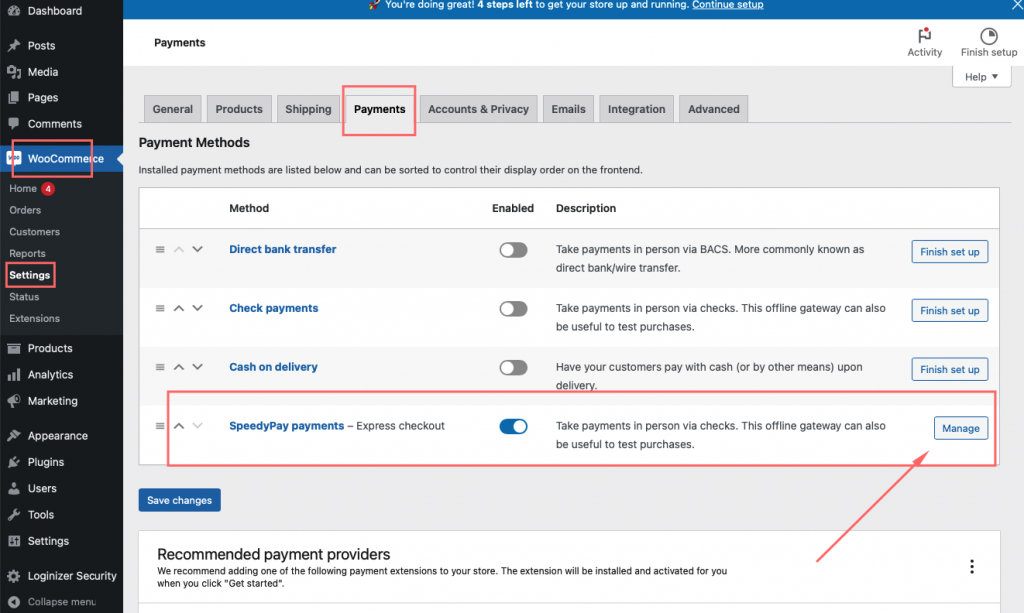
Put Speedy API key, Apple Pay merchant ID, Apple Pay display name you already create last step
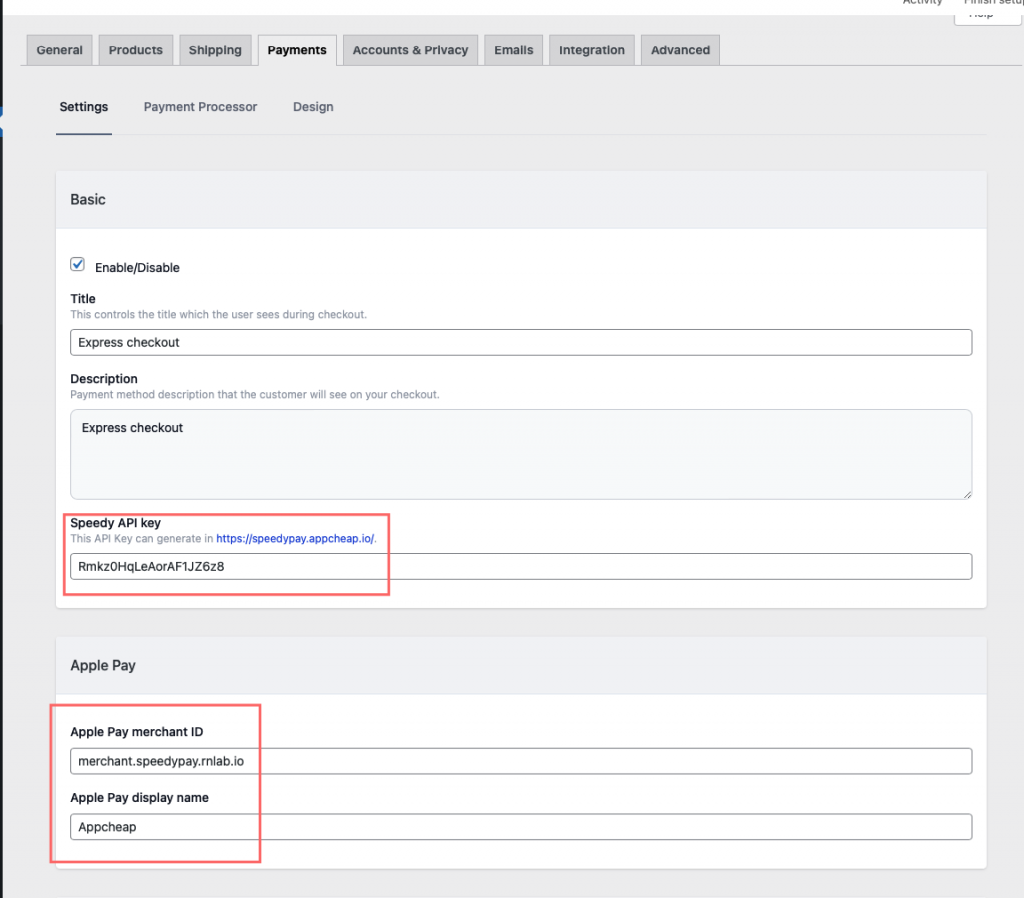
Open tab “Payment Processor”
Choose Payment Processor you prefer ( Stripe, Hypepay)
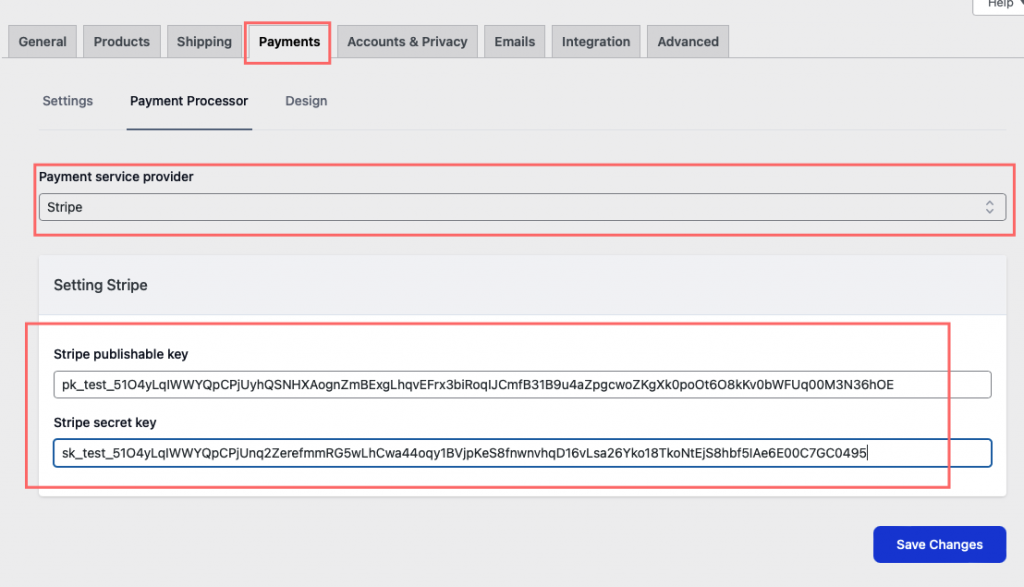
Design Apple Pay Button
Click tab “Design” Select location the button will showing
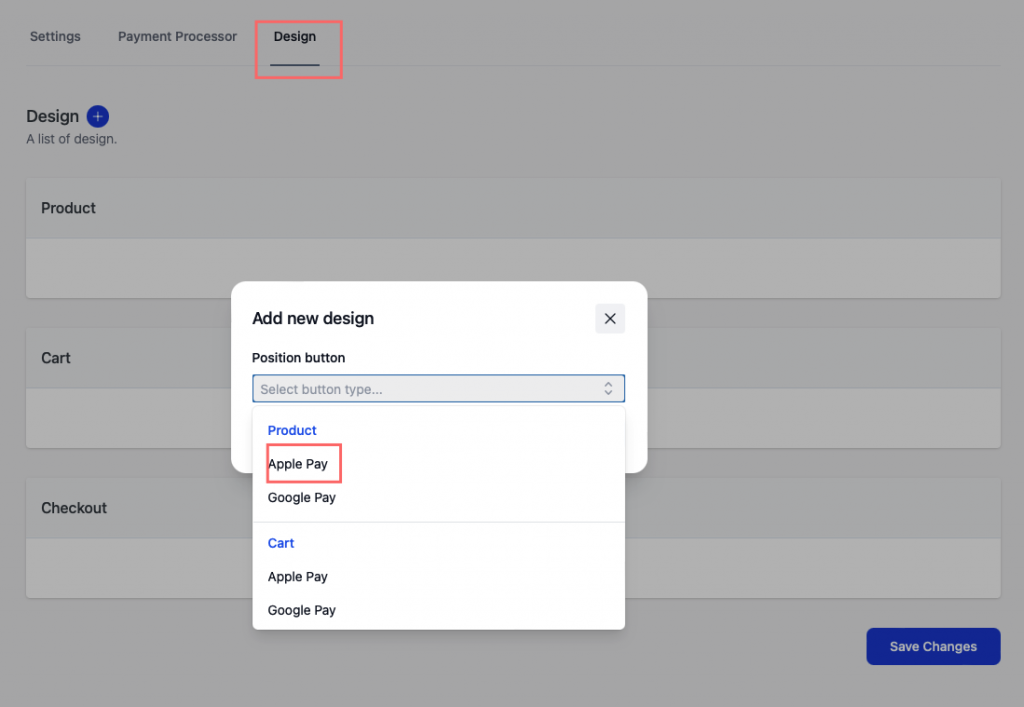
Then you can design button to fit your website
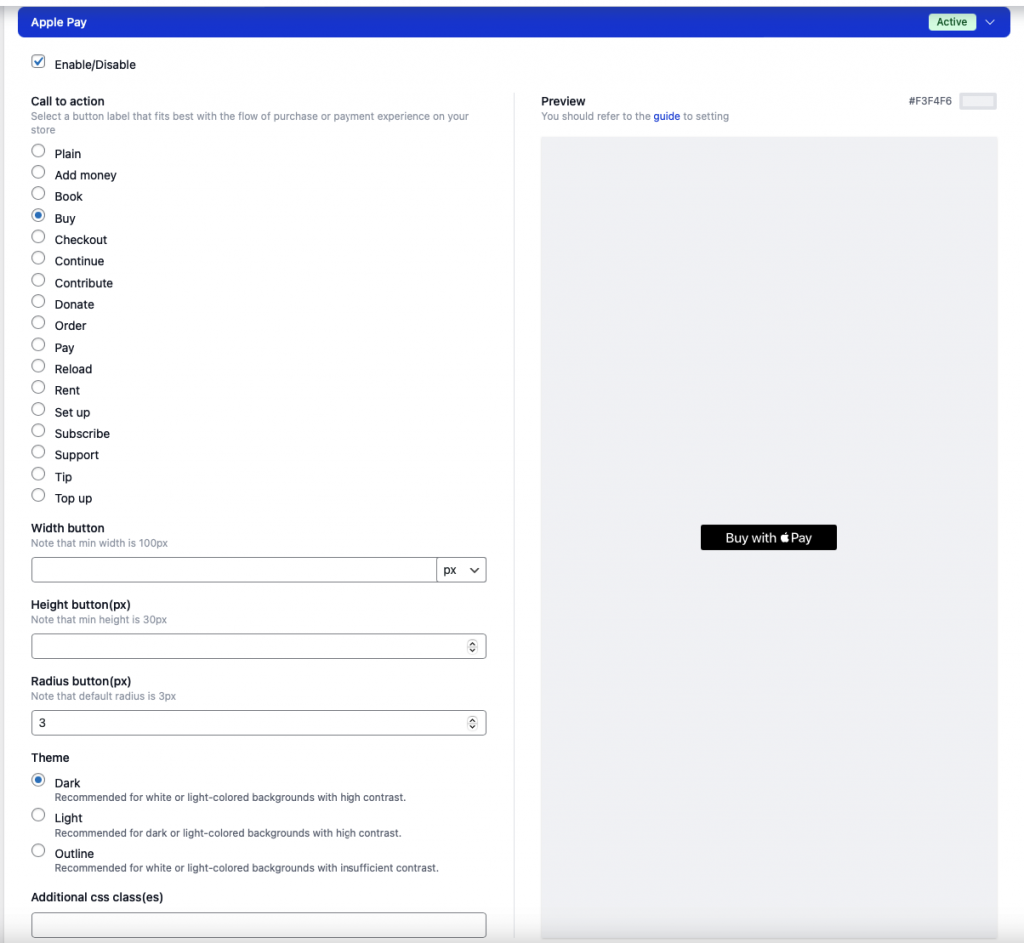
Result